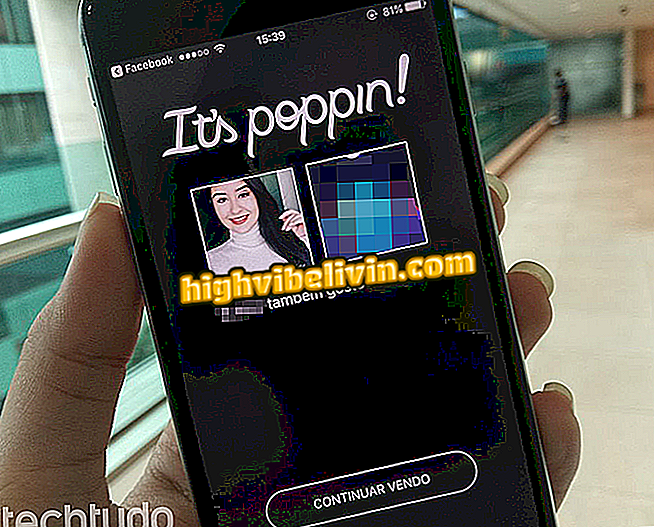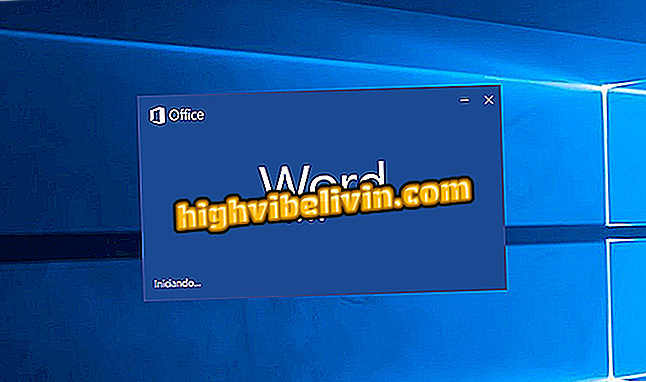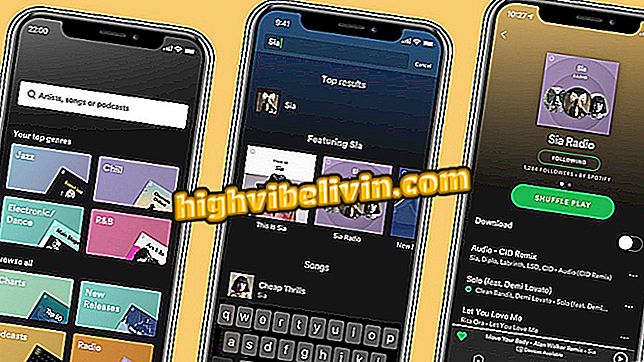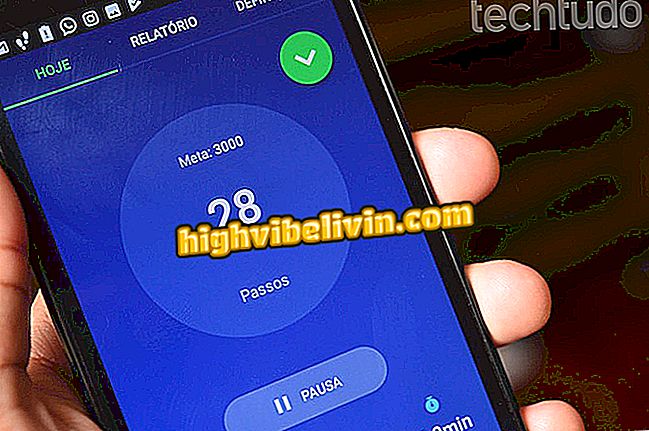Jak skanować drukarkę Canon
Wielofunkcyjne drukarki Canon umożliwiają skanowanie dokumentów i skanowanie różnorodnych materiałów za pomocą skanera podłączonego do urządzenia. Możesz generować cyfrowe kopie dokumentów, zdjęć i obrazów za pomocą zaledwie kilku kliknięć, używając narzędzi dostępnych w systemie Windows lub innych systemach operacyjnych obsługiwanych przez każdy model drukarki. W poniższych liniach dowiesz się, jak skanować drukarkę Canon za pośrednictwem systemu Windows 10.
W tym samouczku używamy aparatu Canon MG3610 w systemie Windows 10. W zależności od modelu można nawet wykonać krok po kroku w systemie MacOS, Linux, a nawet w systemach Android i iPhone (iOS) za pośrednictwem aplikacji Canon.
Czy drukarka Canon G3100 jest dobra? Sprawdź ocenę zasobów i cen

Uzyskaj dostęp do powierzchni skanera, otwierając pokrywę komory, w której mieści się skaner drukarki.
Krok 1. Otwórz pokrywę urządzenia wielofunkcyjnego, aby uzyskać dostęp do stołu skanera;
Krok 2. Zwróć uwagę, że na krawędziach znajdują się oznaczenia, które ograniczają rozmiar arkusza, ułatwiając w ten sposób umieszczenie materiału, który chcesz skanować;

Oznaczenia wokół skanera pokazują, gdzie powinien się kończyć każdy rozmiar papieru. Wyrównaj swój dokument poprawnie, aby uzyskać najlepsze wyniki
Krok 3. Twój skaner powinien również mieć wskazanie, które oznacza punkt zerowy, w którym twój dokument powinien być wyrównany. Ważne jest, aby prawidłowo wyrównać stronę lub zdjęcie, które chcesz skopiować, aby obraz nie był pochylony w zeskanowanym pliku;

Strzałka wskazuje punkt, w którym należy wyrównać dokument
Krok 4. Po ustawieniu szczegółów w skanerze, opuść pokrywę i upewnij się, że urządzenie jest podłączone do komputera (przez USB lub Wi-Fi w zależności od modelu). Następnie przejdź do komputera. Jeśli twoja drukarka jest prawidłowo zainstalowana na twoim komputerze, musisz mieć dostęp do własnych aplikacji kontrolnych firmy Canon. W naszym przykładzie użyliśmy narzędzia Canon IJ Scan Utility;

Znajdź oprogramowanie sterujące skanera na swoim komputerze
Krok 5. Zwróć uwagę, że narzędzie Scan Utility ma pewne ustawienia domyślne do kopiowania plików, dokumentów i obrazów. Ustawienia zapewniają lepsze wyniki, ale możesz je dostosować, klikając "Dostosuj".

Aplikacja sterująca skanerem ułatwia życie dzięki zdefiniowanym opcjom użytkowania
Wskazówka: jeśli Twoja drukarka Canon używa innego oprogramowania sterującego, nie martw się. Mimo to powinieneś mieć dostęp do niektórych profili skanowania zdefiniowanych przez producenta.
Krok 6. W naszym przypadku skopiujemy dokument i wybierz tę opcję. Po prostu kliknij i poczekaj;

Wybierz opcję, która najlepiej klasyfikuje materiał, który chcesz skanować, lub dostosuj
Krok 7. Proces zajmuje kilka chwil - czas zmienia się w zależności od materiału. Zdjęcia na przykład wymagają wyższej jakości obrazu i trwają dłużej. Pamiętaj, aby nie otwierać pokrywy skanera, dopóki proces nie zostanie zakończony;

Zaczekaj, aż skanowanie zostanie zakończone
Krok 8. Na koniec Narzędzie Skanowania zapyta, czy użytkownik chce wykonać kolejną kopię, czy też woli zamknąć komputer;

Możesz kontynuować korzystanie ze skanera lub zamknąć system
Krok 9. Po kliknięciu "Zakończ" sterownik skanera otwiera folder, w którym plik został zapisany automatycznie. Ponieważ wybraliśmy dokument, materiał został zapisany w formacie PDF. Należy wspomnieć, że można zmienić format pliku w narzędziu do skanowania lub wybrać inny profil: zdjęcia i zdjęcia są zapisywane na przykład w formacie JPG;

W jaki sposób skanujemy dokument, formatem wyjściowym jest PDF
Krok 10. Po prostu otwórz plik w aplikacji do odczytu plików PDF i uzyskaj dostęp do w pełni zeskanowanego dokumentu.

Twój dokument będzie dostępny na twoim komputerze
Jaka jest najlepsza i najtańsza drukarka? Zobacz liderów forum