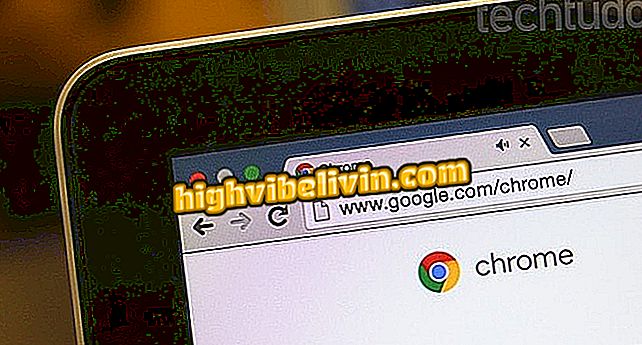Outlook nie szuka? Zobacz, jak rozwiązać problem z paskiem wyszukiwania
Outlook jest członkiem pakietu aplikacji pakietu Microsoft Office, który może zbierać i importować wiadomości z różnych kont e-mail. Istnieją jednak przypadki, w których pasek wyszukiwania programu Outlook zawiera błędy lub przestaje działać i może charakteryzować problemy z aktualizacją lub źródło indeksowania wyszukiwania. Obejrzyj ten samouczek, krok po kroku, jak naprawić narzędzie do wyszukiwania programu.
Co to jest Yammer? Zapoznaj się z siecią społecznościową firmy Microsoft w zakresie pracy

Outlook może mieć problemy z paskiem wyszukiwania; samouczek uczy, jak rozwiązywać
Outlook Ustawienia wewnętrzne
Krok 1. Jeśli narzędzie Outlook Search nie działa, rekordy indeksowania mogą być nieskonfigurowane lub odłączone. Aby sprawdzić i poprawić, kliknij zakładkę "Plik" programu poczty internetowej w prawym górnym rogu;

Kliknij kartę "Plik", aby uzyskać dostęp do ustawień wyszukiwania Outlook
Krok 2. Otwarte menu wyświetli informacje o kontach e-mail skonfigurowanych w aplikacji. Wybierz "Opcje" po lewej stronie, aby otworzyć ustawienia Outlooka;

Kliknij "Opcje" w programie Outlook
Krok 3. Otwarte okno wyświetla kilka opcji konfiguracji dla poczty internetowej. Wybierz "Szukaj", a następnie wybierz "Opcje indeksowania", aby uzyskać dostęp do parametrów narzędzia do wyszukiwania oprogramowania;

W otwartym oknie wybierz "Szukaj" i kliknij "Opcje indeksowania"
Krok 4. Otworzy się okno "Opcje indeksowania". Wybierz program Outlook z wyświetlonej listy aplikacji i naciśnij przycisk "Modyfikuj", aby uzyskać dostęp do skonfigurowanych parametrów indeksowania.
Krok 5. Otworzy się okno o nazwie "Locations Indexed", wyświetlające lokalizacje, w których wykonywane są procesy wyszukiwania. Upewnij się, że pole wyboru "Microsoft Outlook" jest zaznaczone i potwierdź ustawienie w "Ok";
Zindeksowane, zaznacz pole wyboru "Microsoft Outlook" i naciśnij "OK"Krok 6. Jeśli wyszukiwanie w programie Outlook wciąż nie działa, musisz przebudować proces indeksowania wyszukiwania. Aby to zrobić, w oknie "Opcje indeksowania" wybierz opcję "Zaawansowane".

W oknie "Opcje indeksowania" naciśnij "Zaawansowane
Krok 7. W oknie "Opcje zaawansowane" naciśnij przycisk "Odtwórz", aby rozpocząć przywracanie indeksu do systemu wyszukiwania programu;

W "Opcje zaawansowane kliknij" Odtworz "
Krok 8. Potwierdź operację, klikając "Ok" w oknie powiadomień, które się pojawi i poczekaj na proces przywracania indeksów wyszukiwania Outlook;

Zatwierdź operację, naciskając "Ok" i czekaj na rekonfigurację
Krok 9. Jeśli narzędzie wyszukiwania nie działa, kliknij kartę "Plik" i wybierz opcję "Konto biurowe". Jeśli widzisz opcję "Błąd konta", kliknij "Popraw mnie". Jeśli problem będzie się powtarzał, wybierz "Aktualizacja Office";

W "Plik" wybierz "Konto biurowe", aby sprawdzić błędy
Krok 10. Upewnij się, że twój komputer jest podłączony do Internetu i wymuszaj aktualizację programu Outlook, wybierając opcję "Aktualizuj teraz" z menu po prawej stronie;

Wciąż pod "Kontem Office", kliknij "Opcje aktualizacji" i wybierz "Aktualizuj teraz"
Aktualizacje i naprawy Outlooka
Krok 1. Jeśli wewnętrzne opcje Outlook nie rozwiązały problemu z systemem wyszukiwania, będziesz musiał naprawić program lub pakiet Microsoft Office. Otwórz Panel sterowania Windows i wybierz "Programy i funkcje" w prawym dolnym rogu;

Przejdź do "Panelu sterowania" i wybierz "Programy i funkcje"
Krok 2. Kliknij pole wyboru "Microsoft Office", kliknij "Zmień" u góry ekranu. Możesz również uzyskać dostęp do tego ustawienia, klikając prawym przyciskiem myszy "Microsoft Office", a następnie wybierając "Zmień" z menu, które się pojawi, aby uzyskać dostęp do menu naprawy pakietu;

Kliknij prawym przyciskiem myszy "Microsoft Office" i wybierz "Zmień"
Krok 3. Zostanie wyświetlone okno z dwiema opcjami przywracania pakietu Microsoft Office. Wybierz "Szybka naprawa", aby szybko zmienić konfigurację programów i poprawić błędy, zmieniając kolejność indeksów wyszukiwania w oryginalnej formie. Rozpocznij operację, klikając "Napraw";

Wybierz "Naprawa online" i kliknij "Napraw"
Krok 4. Jeśli Outlook Search nadal jest uszkodzony, wróć do opcji przywracania pakietu Microsoft Office i wybierz "Online Repair". Ta opcja zainicjuje korektę wszystkich problemów i ujednoznacznienie programów, pobierając oryginalne ustawienia w Internecie. Rozpocznij przywracanie, naciskając "Napraw";

Jeśli problem będzie się powtarzał, naciśnij "Napraw online" i potwierdź "Napraw"
Krok 5. Jeśli problem z funkcją wyszukiwania w programie Outlook będzie się powtarzał, wróć do "Programy i funkcje" w Panelu sterowania, a następnie kliknij prawym przyciskiem myszy "Microsoft Office." Następnie wybierz "Odinstaluj";

Jeśli się to nie uda, wróć do "Programy i funkcje", kliknij prawym przyciskiem myszy "Microsoft Office" i wybierz "Odinstaluj"
Krok 6. Przed potwierdzeniem dezinstalacji należy zapisać wszystkie dokumenty i zamknąć wszystkie operacje programu w pakiecie Microsoft Office. Następnie zainstaluj ponownie pakiet, aby przywrócić wszystkie oryginalne ustawienia rejestru aplikacji;

Potwierdź odinstalowanie i zainstaluj ponownie pakiet Microsoft Office, aby przywrócić oryginalny rejestr programów
Outlook: Jak zamienić plik wymiany .Ost na .Pst? Zadaj swoje pytania na forum.

Jak tworzyć wykresy w programie Microsoft Excel