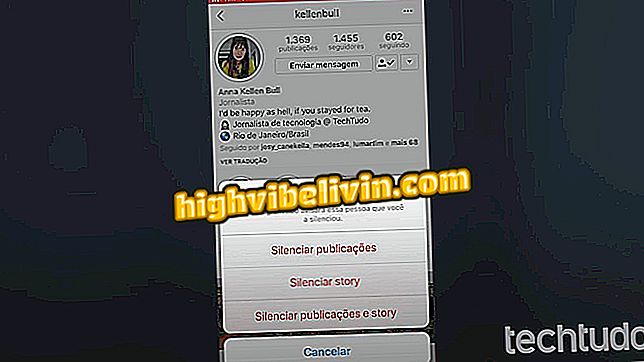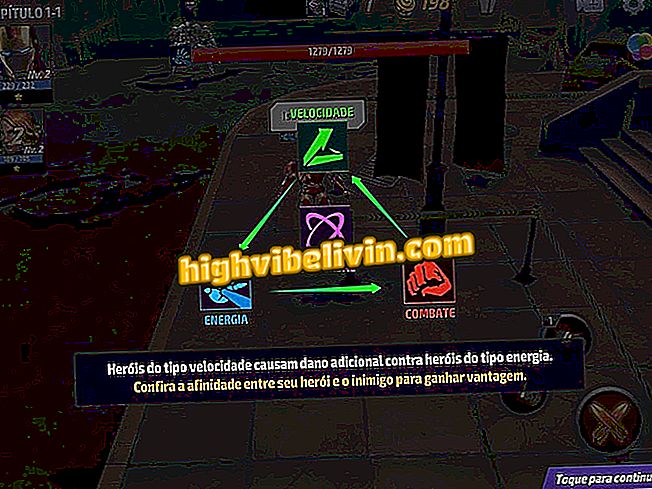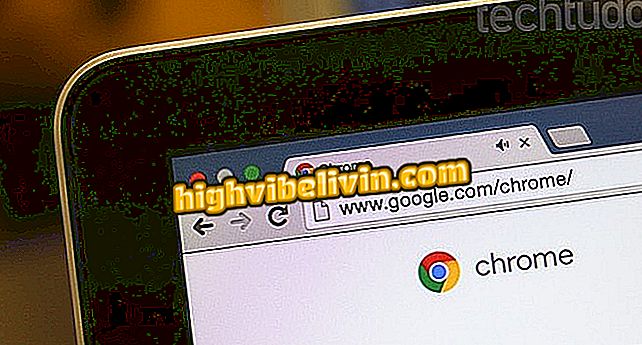macOS Mojave: jak korzystać z pięciu najbardziej przydatnych funkcji nowego systemu
MacOS Mojave to nowa wersja systemu Apple dla komputerów Mac i MacBooków. Zapowiedziane podczas czerwcowego WWDC 2018 w czerwcu, aktualizacja dotarła w poniedziałek (24) i przynosi wiadomości takie jak nowy mroczny nastrój, automatyczna organizacja pulpitu, zwiększona integracja z iPhone'em (iOS) i inne funkcje. Plik do pobrania jest dostępny bezpłatnie i jest zgodny z komputerami MacBook, iMac lub Mac mini od 2012 roku lub nowszym, a także z programem iMacs Pro 2013 lub nowszym oraz iMacs Pro 2017.
PRZECZYTAJ: "Caríssimo" MacBook ma zerową cenę w Brazylii
Propozycja firmy Apple ma na celu ułatwienie korzystania z jej urządzeń, z większym połączeniem między nimi, a jednocześnie zoptymalizować czas użytkownika. Na poniższej liście znajdziesz wskazówki dotyczące korzystania z pięciu najbardziej przydatnych funkcji nowego systemu Mac OS X.

Sprawdź, jak korzystać z najciekawszych funkcji systemu Mac OS X
Chcesz kupić telefon komórkowy, telewizor i inne produkty dyskontowe? Know the Compare
1. Włącz tryb ciemny
Krok 1. Przejdź do ustawień macOS i kliknij "Ogólne";

Otwórz ustawienia macOS
Krok 2. Następnie przejdź do "Wygląd" i wybierz "Ciemny". Tryb ciemny jest natychmiast aktywowany, bez konieczności ponownego uruchamiania komputera.

Włącz tryb ciemny na MacOS w prosty sposób
2. Użyj dynamicznych tapet
Krok 1. Kliknij tapetę prawym przyciskiem myszy, a następnie w menu kontekstowym wybierz "Zmień tło pulpitu ...";

Otwórz ustawienia tapety mac OS
Krok 2. W oknie ustawień wybierz jedną z tapet w "Tabeli dynamicznej". Obraz tła pulpitu zmieni kolor w ciągu dnia i będzie ciemno w nocy, aby zapobiec podrażnieniu oczu przez światło ekranu.

Wybierz dynamiczne tło pulpitu Mojave, które pasuje przez cały dzień
3. Automatyczna organizacja pulpitu
Krok 1. Kliknij tapetę prawym przyciskiem myszy iw menu kontekstowym aktywuj opcję "Użyj zestawów";

Włącz zestawy ikon w nowym systemie MacOS
Krok 2. Ikony pulpitu będą pogrupowane w stosy i posortowane według typu pliku lub folderów. Kliknij stos, aby rozwinąć i otworzyć plik.

Pliki pulpitu są układane w uporządkowany sposób na MacOS Mojave
4. Wykonaj szybkie działania
Krok 1. Wybierz obraz, plik PDF, muzykę lub plik wideo i naciśnij klawisz spacji, aby otworzyć Szybki przegląd. W tym miejscu naciśnij przycisk szybkiej edycji;

Otwórz QuickSearowanie w systemie MacOS i kliknij wskazany przycisk
Krok 2. Narzędzia do edycji wyświetlane są w górnej części Quick Look i różnią się w zależności od używanego typu pliku.

Narzędzia szybkiej edycji są dostępne w systemie Mojave MacOS
5. Skanuj dokumenty za pomocą iPhone'a
Krok 1. Kliknij tapetę prawym przyciskiem myszy iw menu kontekstowym przejdź do "Importuj z iPhone'a". Następnie wybierz, czy chcesz zrobić zdjęcie, czy zeskanować dokument;

Zeskanuj dokument lub zdjęcie za pomocą iPhone'a podłączonego do MacOS Mojave
Krok 2. W telefonie iPhone aparat otworzy się i po prostu zrobi zdjęcie lub zeskanuje żądany dokument. Plik zostanie zapisany bezpośrednio na pulpicie komputera.

Plik importowany z systemu MacOS Mojave jest automatycznie dodawany do pulpitu
Jak pobrać system macOS Sierra i iOS 10? Odkryj na forum.

iPhone XS, iPhone XS Max i iPhone XR: Apple uruchamia telefony komórkowe