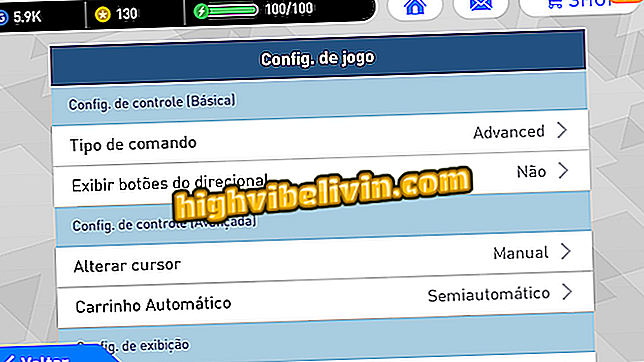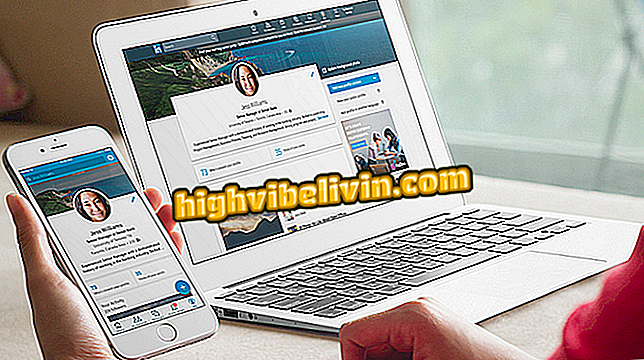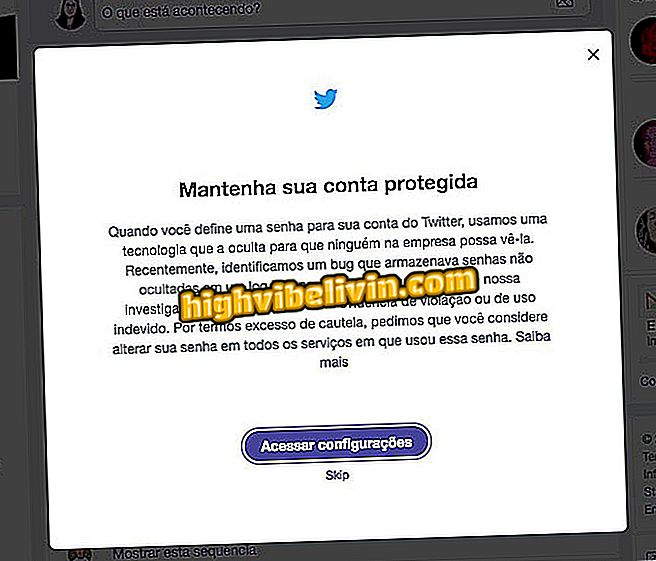Jak używać narzędzia do czyszczenia, aby "wyczyścić" Chrome i przyspieszyć działanie
Narzędzie do czyszczenia Chrome to natywne narzędzie przeglądarki służące do wykrywania i usuwania oprogramowania, które może powodować problemy w ustawieniach i instalować niebezpieczne złośliwe oprogramowanie na komputerze. Te programy to na ogół rozszerzenia i dodatki instalowane w przeglądarce Google. Narzędzie do czyszczenia Chrome może również naprawić inne problemy z komputerem, takie jak wyskakujące okna, które otwierają się automatycznie, reklamy inwazyjne i strony otwierane losowo.
Dostępne tylko w wersji Windows, działanie można symulować w systemie MacOS, przywracając oryginalne ustawienia domyślne przeglądarki i ręcznie usuwając podejrzane oprogramowanie z systemu. Sprawdź, jak korzystać z Narzędzia do czyszczenia Chrome, aby uniknąć problemów ze złośliwym oprogramowaniem na komputerze w poniższym samouczku.
Chrome na urządzeniach mobilnych: sześć funkcji znanych niewielu osobom

Porada pokazuje, jak korzystać z Narzędzia do czyszczenia Chrome, aby usuwać rozszerzenia i dodatki szkodliwe dla komputera
Chcesz kupić telefon komórkowy, telewizor i inne produkty dyskontowe? Know the Compare
Procedura w systemie Windows
Krok 1. Otwórz Chrome i naciśnij ikonę z trzema kropkami w prawym górnym rogu ekranu. Następnie przejdź do "Ustawienia";

Działanie umożliwiające dostęp do ustawień Chrome na komputerze z systemem Windows 10
Krok 2. Przewiń do końca i wybierz "Zaawansowane";

Działanie umożliwiające dostęp do zaawansowanych ustawień Chrome na komputerze z systemem Windows 10
Krok 3. W "Resetuj i wyczyść" zaznacz "Wyczyść komputer";

Działanie umożliwiające uzyskanie dostępu do ekranu użytkowania Narzędzia do czyszczenia Chrome na komputerze z systemem Windows 10
Krok 4. W tym momencie wybierz przycisk "Znajdź", aby rozpocząć wyszukiwanie złośliwego oprogramowania. Wyszukiwanie może potrwać kilka minut. Jeśli jakieś podejrzane programy zostaną znalezione, zobaczysz opcję ich usunięcia. Akcja także wyłącza zainstalowane rozszerzenia.

Działanie, aby użyć narzędzia do czyszczenia Chrome, aby znaleźć oprogramowanie, które zmniejsza wydajność komputera
Jak zresetować ustawienia Chrome
Możesz zresetować przeglądarkę w przypadku systemu MacOS jako alternatywy dla Chroem Cleanup Tool. Jeśli masz komputer z systemem Windows i już go wyczyściłeś z natywną funkcją przeglądarki, ale wciąż podejrzewasz, że w przeglądarce jest złośliwy program, zalecamy również zresetowanie ustawień Chrome.
Krok 1. Otwórz Chrome i naciśnij ikonę w prawym górnym rogu ekranu. Następnie przejdź do "Ustawienia";

Działanie umożliwiające dostęp do ustawień Chrome na komputerze Mac OS
Krok 2. Przewiń do końca opcji i wybierz "Zaawansowane";

Działanie umożliwiające dostęp do zaawansowanych ustawień Chrome na komputerze Mac OS
Krok 3. Wybierz opcję "Przywróć ustawienia domyślne" w systemach MacOS i Linux. W przeglądarce Chrome dla systemu Windows ta opcja znajduje się również u dołu strony i jest oznaczona jako "Przywracanie oryginalnych ustawień do ustawień domyślnych";

Działanie, aby uruchomić narzędzie do przywracania oryginalnych wzorców Chrome na komputerze Mac OS
Krok 4. Aby zresetować stronę Nowa karta, wyszukiwarkę, stałe zakładki i wyłączyć wszystkie rozszerzenia przeglądarki, naciśnij przycisk "Resetuj ustawienia".

Działanie w celu zresetowania domyślnych ustawień Chrome na komputerze Mac OS
Jak ręcznie usunąć podejrzane programy w systemie MacOS
Krok 1. Otwórz nowe okno Findera;

Akcja, aby otworzyć nowe okno Findera na komputerze Mac OS
Krok 2. W tym momencie przejdź do zakładki "Aplikacje" w menu po lewej stronie ekranu;

Czynność powodująca otwarcie okna ze wszystkimi aplikacjami systemu Mac OS w celu sprawdzenia, czy zainstalowane jest podejrzane oprogramowanie
Krok 3. Kliknij podejrzany program prawym przyciskiem myszy i wybierz "Przenieś do kosza". Możesz także kliknąć i przeciągnąć ikonę do kosza za pomocą myszy, jak pokazano na poniższym obrazku;

Akcja przeniesienia podejrzanej aplikacji do kosza systemu Mac OS
Krok 4. Następnie kliknij prawym przyciskiem myszy na kosz komputera i wybierz opcję "Opróżnij kosz";

Działanie, aby wybrać opcję usunięcia całej zawartości kosza z komputera Mac OS
Krok 5. Aby trwale usunąć podejrzane oprogramowanie z komputera, naciśnij przycisk "Opróżnij kosz".

Działanie mające na celu usunięcie całej zawartości kosza z komputera Mac OS
Skorzystaj z porad, aby korzystać z Chrome, aby pozbyć się złośliwego oprogramowania, które może otwierać hacki dla hakerów na Twoim komputerze.
Czy lepiej używać aplikacji WhatsApp Web lub aplikacji komputerowej? Dyskutuj na forum.

Aktualizuję Google Chrome na Twoim telefonie