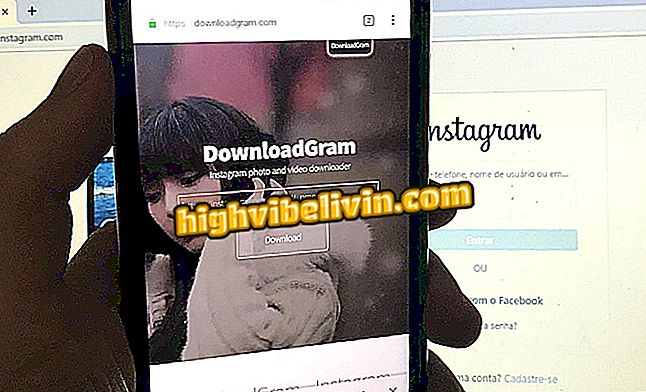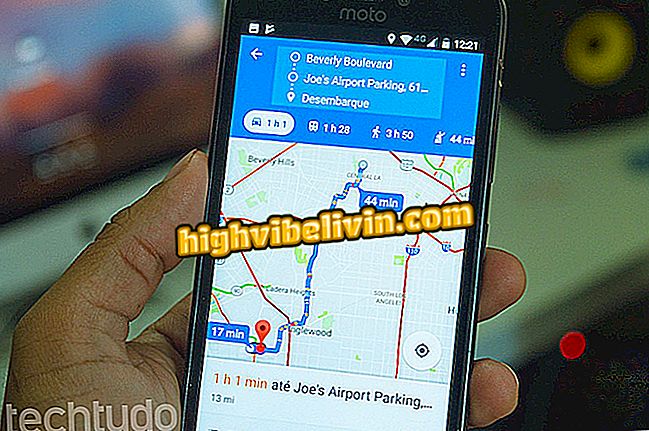Jak przycinać i zmieniać tło zdjęcia w 3D Paint
Paint 3D na Windows 10 wyróżnia się tworzeniem obrazów 3D, ale oferuje także funkcje znane z Photoshopa, takie jak wybór magii. Narzędzie, znane również jako Magic Select, umożliwia oznaczanie ludzi, zwierząt i innych elementów na zdjęciu, aby je przyciąć i zmienić tło obrazu. Funkcja jest prosta w obsłudze, ponieważ nie wymaga precyzyjnej regulacji za pomocą myszki, aby zidentyfikować szczegóły krawędzi. Dowiedz się, jak zmienić tło zdjęcia na komputerze.
Sześć wskazówek dotyczących rysowania za pomocą nowego malowania 3D w systemie Windows 10
Ludzie odcinają się w nowej scenerii 3D
Krok 1. Otwórz podstawowe zdjęcie, które zawiera główny obiekt sceny w Paint 3D. Kliknij przycisk "Wybierz", zaznacz element na obrazie i użyj narzędzia "Magiczny wybór";

Zaznacz obiekt do przycięcia i użyj magicznego wyboru
Krok 2. Paint 3D zidentyfikuje obiekt i oddzieli go od tła. Jednak awarie są powszechne. Aby dostosować, najpierw kliknij "Dodaj" i zaznacz kreską części obiektu, które zostały pominięte w wyborze;

Wybierz części obiektu
Krok 3. Następnie kliknij "Usuń" i zaznacz pędzlem obszary tła, które powinny zostać oddzielone od głównego obiektu;

Usuń resztę tła
Krok 4. Gdy obiekt jest odpowiednio przycięty, kliknij "Zakończ", aby móc swobodnie przesuwać wycięcie;

Zakończ, aby przyciąć
Krok 5. Zlokalizuj przycisk menu Paint 3D w górnym menu i kliknij, aby go otworzyć;

Otwórz menu 3D Paint
Krok 6. Wybierz opcję "Wstaw" i zaimportuj nowy obraz tła do swojego zdjęcia;

Wstaw obraz tła
Krok 7. Nowy obraz zostanie automatycznie umieszczony za przyciętym przedmiotem. Kliknij, aby włączyć zmianę rozmiaru i wyświetlić cztery przyciski edycji: transformacja pozioma i pionowa, obrót i pozycja 3D. Dostosuj obraz zgodnie z potrzebami.

Zmień rozmiar, obróć i zmień głębokość
Krok 8. Wróć do menu Paint 3D, kliknij "Eksportuj plik" i wybierz PNG lub JPEG, aby uzyskać wspólny obraz 2D.

Zapisz jako obraz 2D
Jak przycinać zdjęcia w Photoshopie? Wymień wskazówki na forum.