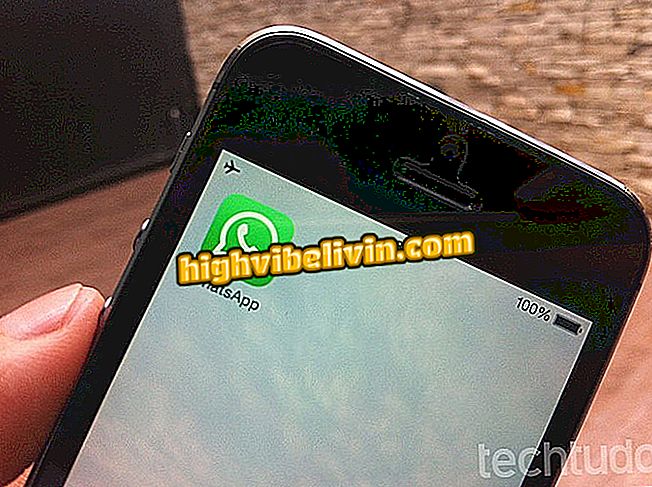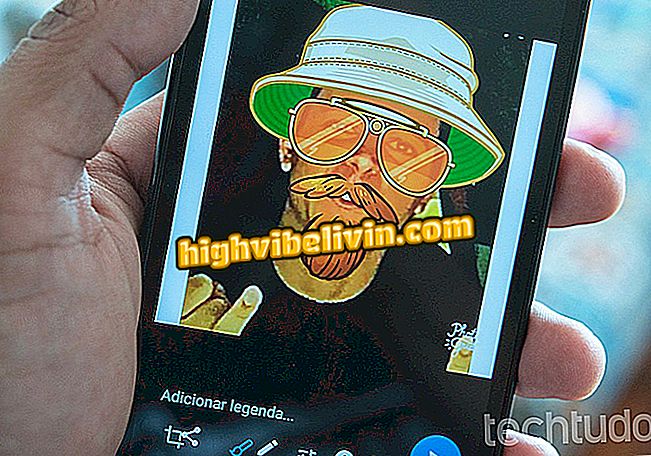Jak narysować druk z ekranu komputera i zapisać lub udostępnić z Lightshot
Lightshot to rozszerzenie przeglądarki Google Chrome, które umożliwia drukowanie ekranu i umożliwia udostępnianie lub zapisywanie na komputerze. Narzędzie, które jest dostępne bezpłatnie w Chrome Web Store, jest idealne dla osób, które potrzebują zrzutów ekranu witryn lub określonych obszarów ekranu.
Za pomocą tej instalacji można wybrać fragmenty stron WWW, a następnie dodawać adnotacje, pisać tekst i dodawać wskaźniki do niektórych scen. Ponadto rozszerzenie umożliwia udostępnianie przechwytywania w Internecie lub zapisywanie go na komputerze. Sprawdź w poniższym samouczku, jak korzystać z Lightshot, aby wykonać wydruk z ekranu komputera.
Usuwanie, ukrywanie i konfigurowanie rozszerzeń w Chrome na PC

Samouczek pokazuje, jak tworzyć zrzuty ekranu, aby zapisać na komputerze lub udostępniać w Internecie rozszerzenie Lightshot
Krok 1. Przejdź do strony pobierania rozszerzenia Lightshot i kliknij opcję "Użyj w Chrome";

Pobierz rozszerzenie Lightshot dla Google Chrome
Krok 2. Kliknij "Dodaj rozszerzenie", aby pobrać i zainstalować Lightshot;

Pobierz i zainstaluj rozszerzenie Lightshot dla przeglądarki Google Chrome
Krok 3. Po instalacji dotknij ikony pióra w prawym górnym rogu ekranu przeglądarki;

Uruchom rozszerzenie Lightshot, aby tworzyć zrzuty ekranu na komputerze za pomocą Google Chrome
Krok 4. Kliknij i przeciągnij myszą obszar, który chcesz przechwycić. Po zakończeniu selekcji zwolnij przycisk myszy;

Wybierz jednostronicowe fragmenty, aby utworzyć zrzut ekranu z rozszerzeniem Lightshot dla przeglądarki Google Chrome
Krok 5. Na pasku bocznym utworzonego wyboru użyj narzędzi do edycji, aby narysować, podkreślić, dodać strzałki i tekst na miejscu;

Narzędzia do edycji rozszerzeń Lightshot dla Google Chrome
Krok 6. Aby zobaczyć ustawienia udostępniania, kliknij odpowiednią ikonę, jak pokazano na poniższym obrazku;

Opcje udostępniania zrzutu ekranu utworzonego za pomocą rozszerzenia Lightshot dla przeglądarki Google Chrome
Krok 7. Aby zapisać zrzut ekranu, kliknij ikonę dyskietki.

Zapisz zrzut ekranu utworzony za pomocą rozszerzenia Lightshot dla przeglądarki Google Chrome na komputerze
Skorzystaj z tego narzędzia, aby udostępniać lub zapisywać na komputerowych fragmentach stron internetowych.
Google Chrome działa wolno i ulega awarii na komputerze? Zobacz wskazówki do rozwiązania na forum.