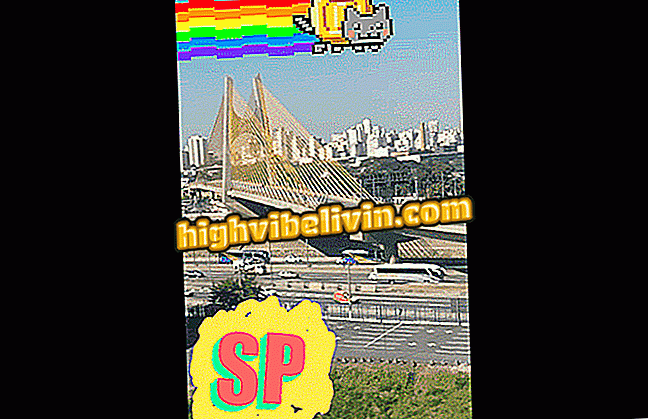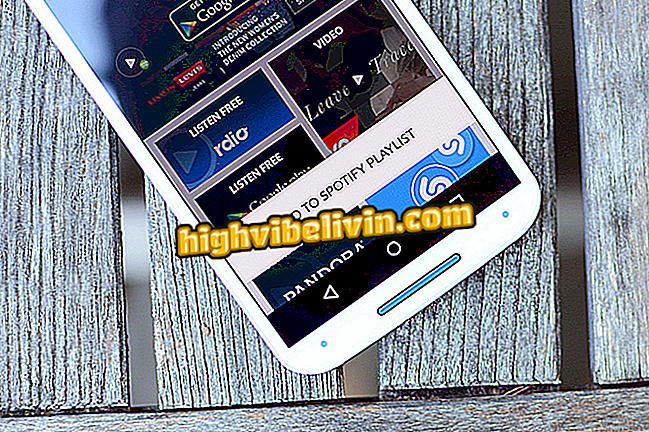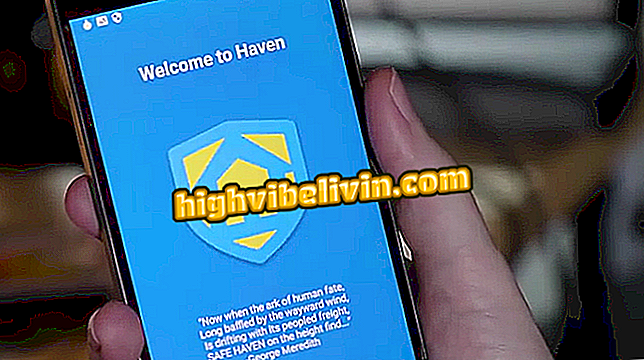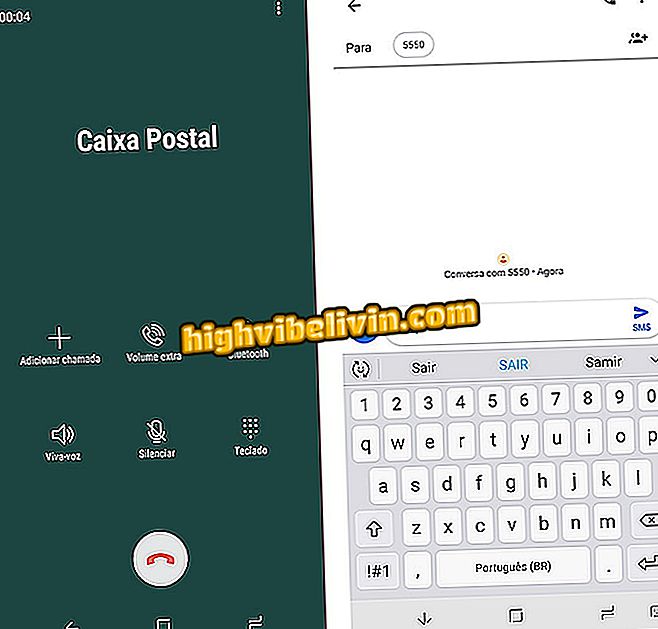Jak narysować druk na Galaxy J7 Metal
Wykonanie wydruku na Galaxy J7 Metal generuje obraz ze wszystkim na ekranie smartfona, co jest pośrednią premierą Samsunga w 2016 roku. Podobnie jak inne telefony, zapewnia skrót do przechwytywania ekranu. W ten sposób obraz jest zapisywany w mobilnej galerii, umożliwiając użytkownikowi edycję i udostępnianie treści w aplikacjach do przesyłania wiadomości i sieciach społecznościowych.
W poniższym samouczku TechTudo uczy krok po kroku, jak przechwytywać, edytować i udostępniać obraz w J7 Metal.
Chcesz kupić tani smartfon Samsung? Znajdź najlepsze ceny na Porównaj

Galaxy J7 Metal ma mechanizm do przechwytywania obrazu na ekranie
Krok 1. Naciśnij przycisk "Home" i przycisk "On / Off" w tym samym czasie, aby usunąć wydruk.

Kliknij jednocześnie przycisk, aby włączyć i włączyć urządzenie, aby wydrukować je z ekranu
Krok 2. Zdjęcie jest automatycznie zapisywane w galerii. Aby uzyskać do niego dostęp, musisz otworzyć aplikację i zlokalizować folder zrzutów ekranu.

Kliknij ikonę aplikacji Galeria, aby znaleźć wydruk
Krok 3. Znajdź wydruk na liście obrazów i dotknij go. U dołu zobaczysz opcje "Udostępnij", "Edytuj" lub "Usuń".

Otwórz obraz, aby edytować i udostępniać opcje
Krok 4. Jeśli chcesz dokonać zmiany, po prostu dotknij Edytuj. Aby dokonać podstawowych modyfikacji rozmiaru obrazu, wybierz "Dostosuj".

Kliknij edytuj, a następnie dostosuj, aby wprowadzić zmiany w formacie obrazu
Krok 5. Za pomocą narzędzia obcinarki można po prostu swobodnie dopasować obraz lub wybrać spośród innych opcji, takich jak cięcie o określonej proporcji. Aby zapisać zmiany, kliknij "Zastosuj".

Wybierz opcję cięcia ekranu drukowania
Krok 6. Możesz również odwrócić obraz w poziomie lub w pionie i obrócić go. Jeśli chcesz zachować zmiany, kliknij "Zastosuj". Jeśli nie, wybierz "Anuluj", aby zatrzymać operację.

Użytkownik może odwrócić obraz, a nawet go obrócić
Krok 7. Zostajesz przekierowany do części edycji. W tej sekcji możesz dodać filtry do obrazu. Po wybraniu preferowanego, dotknij "Zastosuj", aby zachować modyfikacje.

Możesz dodać filtry do obrazu
Krok 8. Po zapisaniu obrazu dotknij "Udostępnij". aby wysłać wydruk do znajomych lub post w sieciach społecznościowych. Wśród innych opcji możesz publikować na Facebooku, a nawet wysyłać obraz za pośrednictwem Messengera i WhatsApp.

Pod koniec edycji użytkownik, na wypadek, gdyby chciał wysłać zdjęcie do znajomych, musi kliknąć opcję udostępniania
Jaki jest najlepszy telefon komórkowy: J7 Metal lub J7 Prime? Nie możesz odpowiedzieć na ten temat