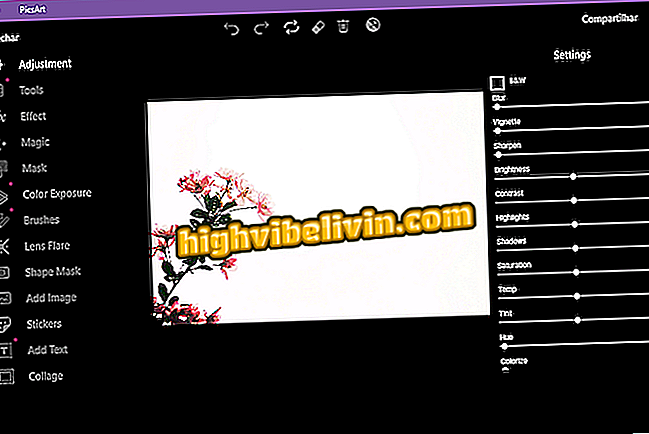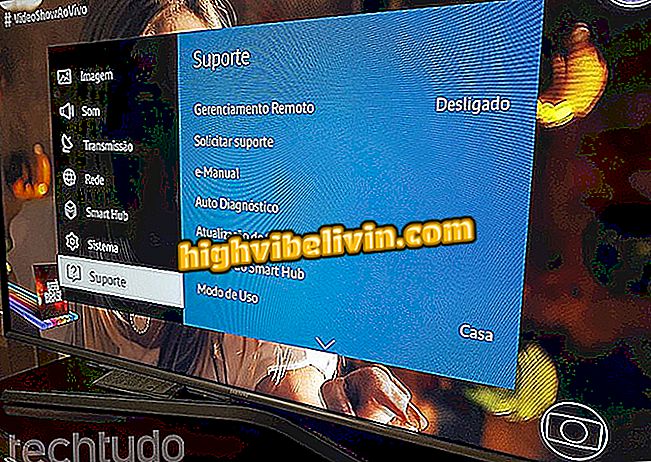Jak korzystać z Samsung Galaxy, aby odblokować komputer za pomocą technologii cyfrowej
Samsung wypuścił Samsung Flow na dowolny komputer z systemem Windows 10. Aplikacja, która łączy komputer i smartfon Galaxy, pozwala użytkownikowi na dostęp do wiadomości, powiadomień i synchronizacji plików między dwoma urządzeniami bezpośrednio na komputerze.
Ponadto za pomocą telefonu z czytnikiem cyfrowym można odblokować system Windows 10 za pomocą czujnika biometrycznego. W poniższym samouczku zapoznaj się krok po kroku, jak skonfigurować Samsung Flow, aby korzystał z biometrii Samsung Galaxy w celu odblokowania komputera.

Przegląd Galaxy S8: telefon komórkowy jest jednym z urządzeń, które pozwalają na użycie czujnika odcisków palców, aby odblokować komputer
Jak włączyć filtr niebieskiego światła na telefonach komórkowych Samsung
Aby jednak skorzystać z tej funkcji, musisz mieć komputer z TPM. Funkcja, zaprojektowana w celu zapewnienia dodatkowej ochrony na poziomie sprzętu dla twojego systemu, nie jest powszechna. Dowiedz się, jak sprawdzić, czy komputer ma moduł TPM.
Podobnie, warto pamiętać, że Samsung Flow jest kompatybilny z następującymi słuchawkami południowokoreańskiej marki, wszystkie z Androidem 7.0 Nougat: Galaxy S8, Galaxy S8 Plus, Galaxy A5, Galaxy A7, Galaxy S7 Edge, Galaxy S7, Galaxy Note 5, Galaxy S6 Edge Plus, Galaxy S6 Edge, Galaxy S6 i Galaxy Tab S3.

Zainstaluj i otwórz aplikację na swoim komputerze
Krok 1. Zainstaluj i otwórz Samsung Flow na swoim komputerze.

Samsung Flow można znaleźć w Sklepie Play, na Androidzie oraz w Windows Store, na Windows 10
Krok 2. Zrób to samo na swoim telefonie komórkowym. Pamiętaj, aby włączyć Bluetooth na obu urządzeniach.
Krok 3. Flow monituje o sparowanie komputera i smartfona z Bluetooth. Wystarczy kliknąć nazwę swojego telefonu komórkowego.

Potwierdź połączenie przez Bluetooth
Krok 4. Potwierdź połączenie w komputerze.

Zaakceptuj też połączenie w telefonie
Krok 5. Zrób to samo na smartfonie.
Krok 6. Teraz musisz zarejestrować swój telefon komórkowy w aplikacji komputerowej.

Potwierdź operację, używając kodu PIN użytkownika lub hasła na komputerze
Krok 7. W tym celu system Windows poprosi o podanie hasła, kodu PIN lub metody uwierzytelniania używanej na komputerze.

Aplikacja poinstruuje Cię o użyciu odcisku palca na telefonie
Krok 8. Po tym będziesz musiał użyć swojego odcisku palca na swoim telefonie komórkowym.

W telefonie komórkowym potwierdź żądanie za pomocą odcisku palca
Krok 9. Czytelnik uwierzytelni twoją sesję i rejestrację w tym momencie.

Jeśli wszystko zadziała, aplikacja na twoim komputerze ostrzeże cię, że wszystko jest poprawnie ustawione
Krok 10. Nowy ekran powinien potwierdzić rejestrację telefonu komórkowego za pomocą aplikacji.

Oprócz odblokowania komputera cyfrowego w telefonie komórkowym będziesz mieć dostęp do powiadomień na smartfonach w systemie Windows 10
Tam! Od tej pory możesz odblokować swój komputer za pomocą czytnika biometrycznego z telefonu komórkowego Samsunga. Ponadto, gdy aplikacja jest sparowana między komputerem a urządzeniem Galaxy, możesz wyświetlać powiadomienia i inne informacje związane z telefonem bezpośrednio na ekranie komputera.
Jaki jest najlepszy telefon: Samsung Galaxy S7 Edge lub iPhone 7 Plus? Skomentuj.