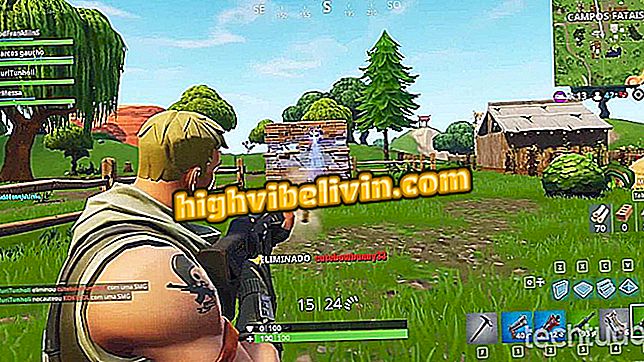Jak korzystać z aparatu Canon Connect, aby podłączyć aparat Canon do telefonu komórkowego
Canon Camera Connect to oficjalna aplikacja firmy Canon, dostępna na telefony z systemem Android i iPhone (iOS). Aplikacja współpracuje z kilkoma modelami marki i obiecuje ułatwić korzystanie z kamer, ponieważ pozwala na wykonywanie kilku funkcji przez smartfon. Wśród nich można uzyskać dostęp do ustawień, a także przeglądać i przesyłać zdjęcia bezpośrednio z karty na telefon komórkowy.
CZYTAJ: Słynny aparat fotograficzny jest już tańszy w Brazylii; sprawdź, czy warto
Ponadto użytkownik może zdalnie wykonywać zdjęcia za pomocą funkcji Camera Connect, która jest interesującą funkcją do wykonywania długich zdjęć bez drgań. Oto jak podłączyć kamerę do aplikacji.
Chcesz kupić tani aparat fotograficzny? Znajdź najlepsze ceny na Porównaj

Dowiedz się, jak podłączyć kamerę Wi-Fi firmy Canon do oficjalnej aplikacji do tworzenia marki na telefon komórkowy
Choć bardzo przydatny proces łączenia aplikacji z aparatem może być nieco trudny dla początkujących, ponieważ obejmuje zarówno urządzenia, jak i potrzeby, które należy wykonywać z uwagą. Zanim przejdziesz dalej, pamiętaj, że używany szablon musi być zgodny z aplikacją; tj. praktycznie każdy Canon z łącznością Wi-Fi Kolejnym interesującym szczegółem jest to, że użytkownicy, którzy mają urządzenia funkcji NFC mogą pominąć cały proces i połączyć się tylko przez dotknięcie kamery i telefonu komórkowego.
W naszym samouczku korzystamy z Galaxy S8 i EOS Rebel T6i, Wi-Fi i NFC, w pełni ręcznym procesie, który trzeba będzie dostosować do interfejsu swojego modelu.
W aparacie
Krok 1. Musisz aktywować Wi-Fi swojej kamery. Warto pamiętać, że procedura może się różnić w zależności od modelu, aw niektórych Canon DSLR proces może być nieco mylący. Zacznij jednak od menu ustawień urządzenia;

Otwórz menu ustawień aparatu
Krok 2. Postępując zgodnie z układem menu w Rebelii T6i, przejdź do piątej karty (pierwsza z ikoną klucza);

Przejdź interfejs do opcji konfiguracji
Krok 3. Przejdź do opcji Wi-Fi / NFC, dostępnej w interfejsie i zatwierdź klikając "Ustaw";

Wybierz opcję Wi-Fi / NFC lub odpowiednik w swoim aparacie, aby włączyć
Krok 4. Wybierz "Włącz" i potwierdź przyciskiem "OK";
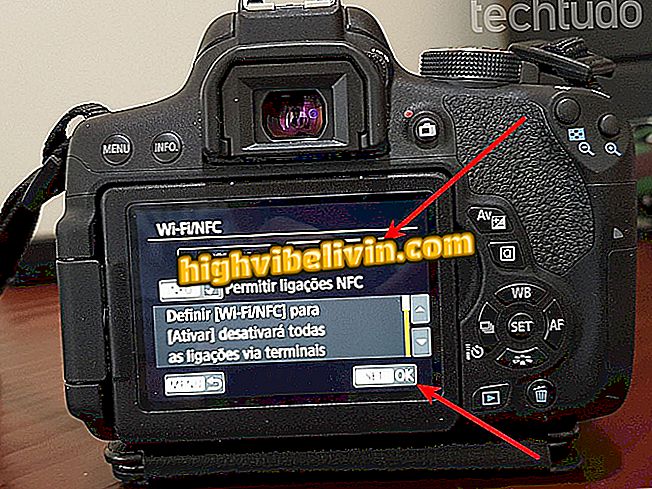
Włącz Wi-Fi w swoim aparacie
Krok 5. Wybierz nazwę sieci dla kamery. Dzięki niemu połączysz się z urządzeniem przez telefon komórkowy. W naszym przykładzie wybraliśmy "T6i". Wyświetlacz pokaże komunikat potwierdzający i powróci do menu głównego;

Wybierz nazwę, aby ułatwić identyfikację aparatu, gdy zbliża się czas połączenia z telefonem
Krok 6. Teraz wybierz "Funkcję Wi-Fi" na ekranie;
Krok 7. Wybierz "Połącz się ze smartfonem". Na ekranach dotykowych wystarczy dotknąć dwóch, aby aktywować;

Wybierz opcję połączenia z telefonem komórkowym
Krok 8. W metodzie połączenia dostępne są dwie opcje: "Punkt dostępu do kamery" utworzy sieć Wi-Fi z Twojego Canona, a "Tryb infrastruktury" użyje twojej sieci lokalnej. W tym przypadku wybieramy pierwszą opcję;

Wybierz według swoich potrzeb, pamiętaj tylko, że metoda infrastruktury działa tylko wtedy, gdy twój smartfon i kamera znajdują się w tej samej sieci
Krok 9. Wybierz "Łatwe połączenie";
Krok 10. Poniższy ekran pokazuje informacje potrzebne do podłączenia telefonu do kamery przez Wi-Fi. Pozostaw wyświetlacz włączony lub zanotuj nazwę sieci i hasło.
Na telefonie komórkowym
Krok 11. W ustawieniach Wi-Fi telefonu musi być dostępna sieć "T6i" utworzona przez kamerę;
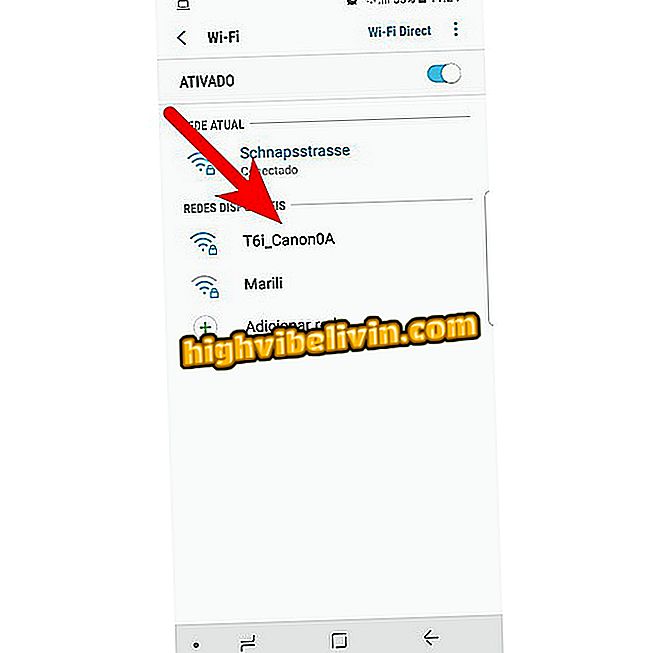
Znajdź sieć Wi-Fi utworzoną przez aparat
Krok 12. Wybierz sieć kamer firmy Canon, wprowadź hasło i połącz;
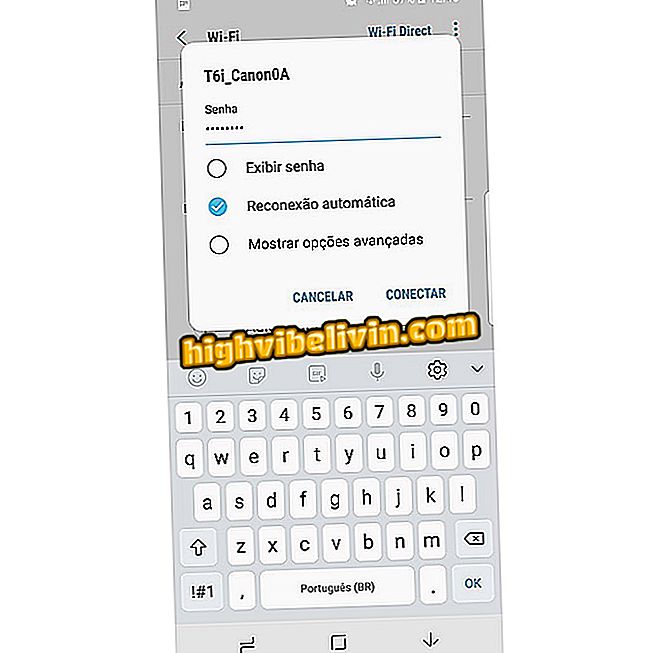
Zwykle łącz się za pomocą hasła utworzonego przez kamerę
Krok 13. Teraz otwórz aplikację Canon Camera Connect. Na ekranie pojawi się monit o potwierdzenie połączenia z nową kamerą.
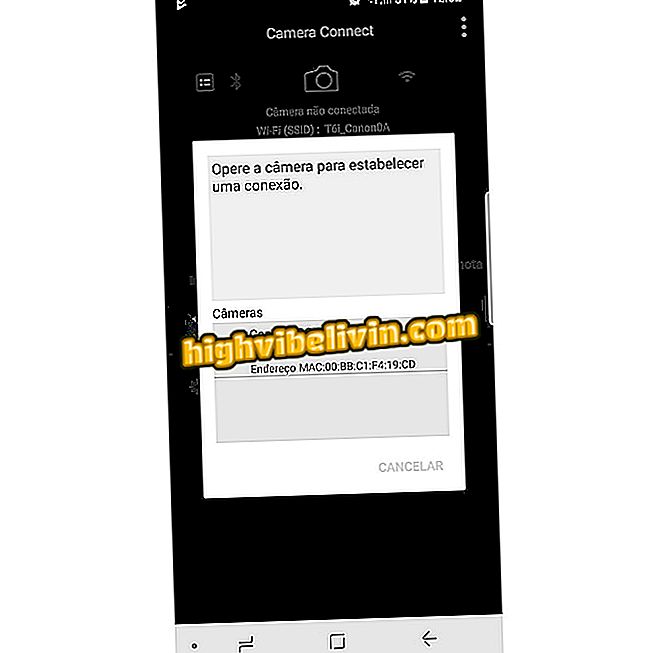
Otwórz aplikację Canon i sprawdź połączenie z nową kamerą, wybierając model z listy dostępnych kamer
Powrót do aparatu
Krok 14. Aparat wyświetli okno z potwierdzeniem z nazwą twojego telefonu komórkowego w sieci, po prostu sprawdź połączenie. Pamiętaj, że możesz ustawić limity podglądu obrazu, jeśli chcesz uniemożliwić dostęp do wszystkich zdjęć z telefonu;
Krok 15. Aparat poinformuje Cię, że połączenie się powiodło i możesz teraz sterować nim ze swojego smartfona.

Aparat potwierdzi połączenie i poinformuje, że będzie dostępny tylko z telefonu komórkowego
Powrót do urządzenia mobilnego
Krok 16. Aplikacja Camera Connect zapewnia pełną kontrolę nad kamerą;
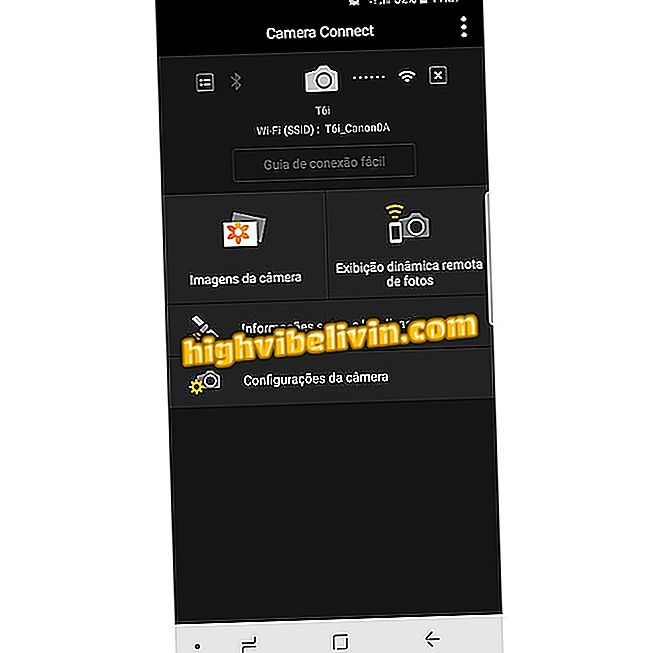
Aplikacja będzie teraz sterować twoją kamerą. Poziom funkcjonalności zależy od posiadanego modelu Canon
Krok 17. W "Zdalnym dynamicznym wyświetlaniu zdjęć" ekran telefonu odtwarza, co ogląda Twój obiektyw, a nawet pozwala robić zdjęcia;

Sprawdź, czy możliwe jest użycie telefonu do zdalnego wyzwalania migawki
Krok 18. W "Camera Images" masz dostęp do wszystkich zdjęć zapisanych w aparacie i na karcie. Na koniec wystarczy odłączyć aparat od aparatu i wyłączyć Wi-Fi w lustrzance cyfrowej;
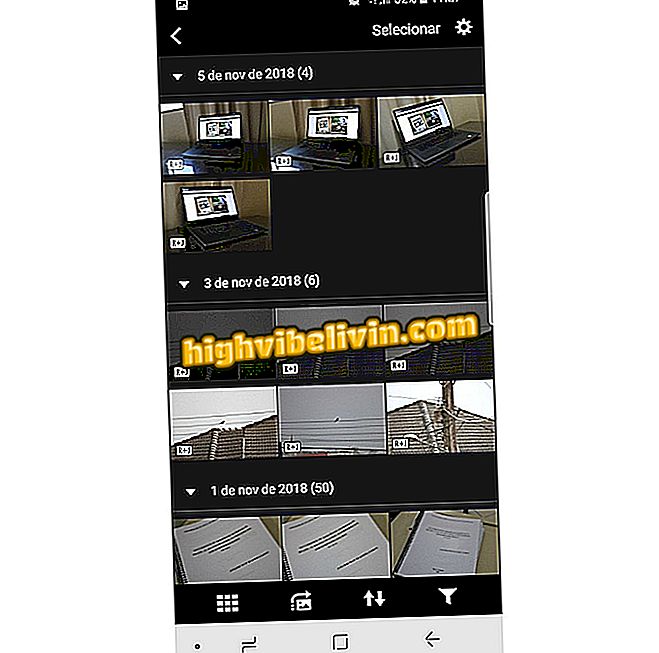
Możesz przeglądać zdjęcia zapisane w aparacie i kopiować je do telefonu
Jaka jest najlepsza profesjonalna kamera fotograficzna dla początkujących? Ucz się na forum