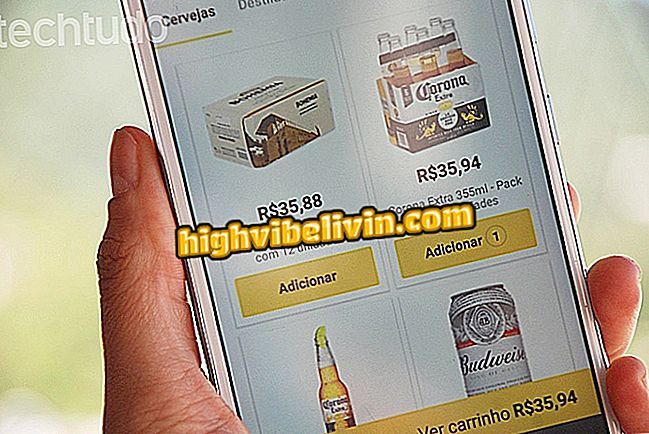Automatyczna naprawa systemu Windows 10 nie działa? Popraw pętlę na komputerze
Automatyczna naprawa systemu Windows 10 może nie działać i pozostawić komputer w bootloopie, który często nie rozwiązuje problemu. Dodatkowo, jesteś tylko poinformowany, że "Auto Repair nie może naprawić twojego komputera". Następnie system oferuje opcje zamknięcia komputera lub rozwiązania problemu z "Opcjami zaawansowanymi". Dowiedz się, dlaczego zdarzają się naprawy automatyczne i jak naprawić pętlę na komputerze.
System Windows 10 może znaleźć każdego na zdjęciu

Automatyczna naprawa systemu Windows 10 nie działa? Oto jak naprawić pętlę na komputerze
Chcesz kupić telefon komórkowy, telewizor i inne produkty dyskontowe? Know the Compare
Jak powstają automatyczne remonty?
Najczęstszym powodem automatycznych napraw pętli jest sytuacja, gdy system Windows nie jest poprawnie wyłączany - na przykład z powodu awarii zasilania, awarii lub wyczerpania się baterii notebooka.
Jeśli tak się stanie, dane w rejestrze mogą być wypełnione niekompletnymi i uszkodzonymi wpisami, a dysk twardy może zostać uszkodzony, ponieważ ramię odczytu nie ma czasu na wejście w stan gotowości.
Aby uniemożliwić komputerowi przejście do pętli naprawy automatycznej, zawsze wyłączaj komputer prawidłowo. Jeśli jednak nie można tego uniknąć, zobacz możliwe rozwiązania tego problemu.
Uruchom system Windows w normalny sposób
Zacznijmy od najprostszego rozwiązania: czasami pętla naprawy automatycznej może wystąpić nie dlatego, że naprawdę istnieje problem z komputerem, ale dlatego, że Windows błędnie myśli, że jest jeden.
Aby ominąć pętlę, naciśnij kilkakrotnie klawisz F8 podczas uruchamiania komputera, aby przejść do Menedżera rozruchu systemu Windows. Następnie wybierz opcję "Uruchom Windows normalnie".
Windows ZwykleWykonaj przywracanie systemu
Następnym krokiem jest próba wykonania przywracania systemu. Aby to działało, pamiętaj, że będziesz musiał wcześniej włączyć systemową ochronę systemu Windows.
Twoja pętla naprawy automatycznej powinna zabrać Cię na niebieski ekran o nazwie "Zaawansowane opcje uruchamiania". Wybierz "Rozwiązywanie problemów".
Na następnym ekranie przejdź do pozycji "Opcje zaawansowane".
Kliknij opcję "Przywracanie systemu", a następnie wybierz datę po uruchomieniu problemów.
Użyj wiersza polecenia
Możesz także użyć wiersza polecenia, aby spróbować wyprowadzić komputer z pętli. Na ekranie zaawansowanego uruchamiania kliknij "Rozwiązywanie problemów", "Opcje zaawansowane". Następnie kliknij "Wiersz polecenia".
Następnie wprowadź poniższe polecenia, oddzielone klawiszem Enter. Zauważ, że dla ostatniego polecenia "c:" będzie zależało od litery dysku twojego napędu Windows.
- bootrec.exe / rebuildbcd
- bootrec.exe / fixmbr
- bootrec.exe / fixboot
- bootrec.exe / chkdsk / rc:
W najgorszym wypadku musisz ponownie zainstalować system Windows. Możesz to zrobić na zaawansowanym ekranie startowym. Po prostu przejdź do "Rozwiązywanie problemów", "Zresetuj komputer" i postępuj zgodnie z instrukcjami.
Tam! Gdy komputer działa normalnie, należy zachować ostrożność podczas jego wyłączania.
Windows 10 Problemy w Eksploratorze plików: Co robić? Skomentuj.